Oursurfing Removal Guide:
1. First of all, download recommended anti-malware software and run a full system scan. It will detect and remove this infection from your computer. You may then follow the manual removal instructions below to remove the leftover traces of this infection. Hopefully you won't have to do that.
2. Remove Oursurfing related programs from your computer using the Add/Remove Programs control panel (Windows XP) or Uninstall a program control panel (Windows 7 and Windows 8).
Go to the Start Menu. Select Control Panel → Add/Remove Programs.
If you are using Windows Vista or Windows 7, select Control Panel → Uninstall a Program. 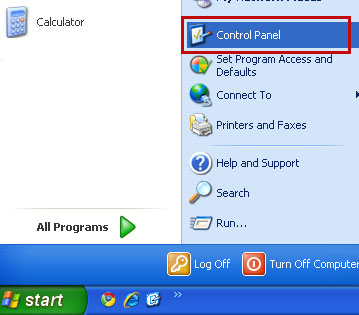
If you are using Windows 8, simply drag your mouse pointer to the right edge of the screen, select Search from the list and search for "control panel".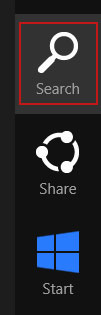
Or you can right-click on a bottom left hot corner (formerly known as the Start button) and select Control panel from there. 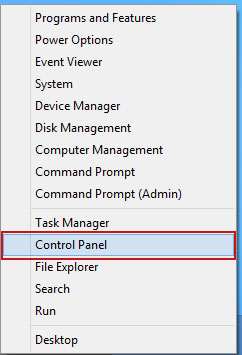
3. When the Add/Remove Programs or the Uninstall a Program screen is displayed, scroll through the list of currently installed programs and remove the following programs:
- Oursurfing
- Go_Oursurfing
- GoSave
- MassTube
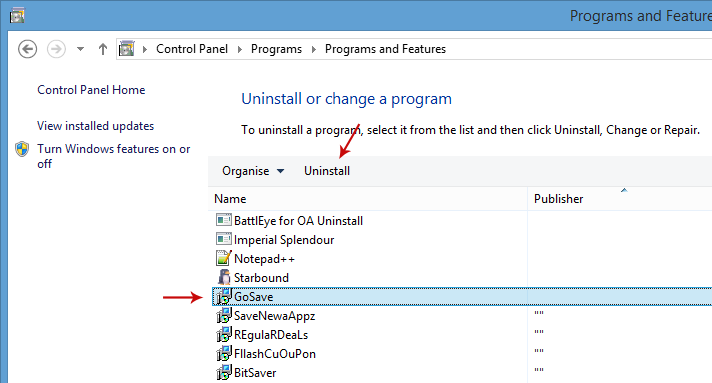
If you are using Windows Vista, Windows 7 or Windows 8, click Uninstall up near the top of that window. When you're done, please close the Control Panel screen.
Remove Oursurfing from Google Chrome:
1. Click on Chrome menu button. Go to Tools → Extensions.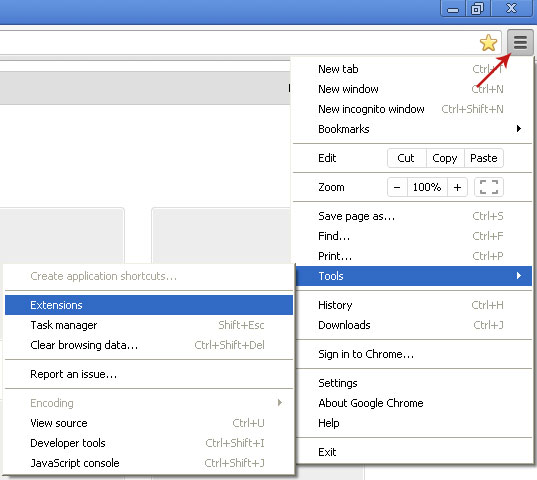
2. Click on the trashcan icon to remove Oursurfing, MassTube, BookmarkTube extensions.
3. Then select Settings. Scroll down the page and click Show advanced settings.
4. Find the Reset browser settings section and click Reset browser settings button.
5. In the dialog that appears, click Reset.
6. Right-click Google Chrome shortcut you are using to open your web browser and select Properties.
7. Select Shortcut tab and remove "http://www.oursurfing.com...." from the Target field and click OK to save changes. There should be only the path to Chrome executable file.
Remove Oursurfing from Mozilla Firefox:
1. Open Mozilla Firefox. Go to Tools → Add-ons.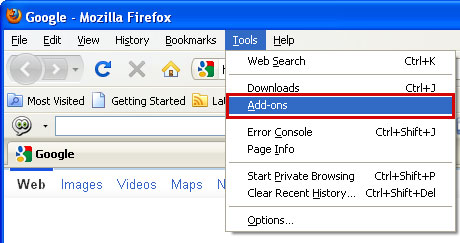
2. Select Extensions. Remove Oursurfing, MassTube, BookmarkTube browser extensions. Close Add-ons manger.
3. In the URL address bar, type about:config and hit Enter.
Click I'll be careful, I promise! to continue.
In the search filter at the top, type: oursurfing
Now, you should see all the preferences that were changed by www.oursurfing.com. Right-click on the preference and select Reset to restore default value. Reset all found preferences!
4. Right-click the Mozilla Firefox shortcut you are using to open your web browser and select Properties.
5. Select Shortcut tab and remove "http://www.oursurfing.com...." from the Target field and click OK to save changes. There should be only the path to Firefox executable file.
Remove Oursurfing from Internet Explorer:
1. Internet Explorer 를 연다. Tools(도구) → Manage Add-ons.(추가기능관리) 로 이동한다.
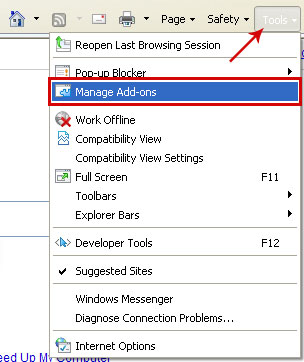
2. Select Search Providers. First of all, choose Live Search search engine and make it your default web search provider (Set as default).
검색공급자 중에서 Live Search 나 네이버,구글 등 잘 알고 있는 것을 기본검색공급자로 지정한다.
3. Select Oursurfing and click Remove to remove it. Close the window.
Oursurfing 을 선택하고 제거를 누른다. 그런 다음 윈도우를 닫는다.
4. Right-click the Internet Explorer shortcut you are using to open your web browser and select Properties.
Internet Explorer 단출아이콘의 오른쪽 마우스 클릭하여 속성을 연다.
5. Select Shortcut tab and remove "http://www.oursurfing.com...." from the Target field and click OK to save changes. Basically, there should be only the path to Internet Explorer executab
속성에 보면 프로그램이 지정되어 있는데 그 뒤에 보면 "http://www.oursurfing.com 을 기본으로 열도록 지정되어 있는 것이 보일 것이다. URL 뒷 부분을 삭제한다.
'컴퓨터활용' 카테고리의 다른 글
| 개인메일을 기업메일로 이용하기 (0) | 2017.03.05 |
|---|---|
| 홈페이지에 구글번역기 달기 (1) | 2016.03.14 |
| Git에 관하여 정리된 사이트 (0) | 2015.05.13 |
| DNSEver 도메인 연결 서비스 서포터즈 (0) | 2015.05.11 |
| XNOTE SSD 하드로 교체 깔끔하게 안 된다 (4) | 2014.01.19 |
