javaFX 를 개발하는데 일일이 화면을 코딩으로 개발한다면 보통 삽질이 아닐 수 없다. 그래서 UI를 쉽게 디자인할 수 있는 툴이 있을 것이라고 생각해서 찾아 보니 Scene Builder 라는 것을 제공하고 있었다.
Scene Builder 2.0 다운로드는 java SDK 다운로드 페이지의 Additional Resources 탭에서 다운로드 할 수 있다.
<원본글 : http://docs.oracle.com/javafx/scenebuilder/1/use_java_ides/sb-with-nb.htm >
1 Using Scene Builder with NetBeans IDE
This chapter describes how to download and install NetBeans IDE, use it to create a new JavaFX FXML project, start Scene Builder from within the IDE, and run Scene Builder sample applications.
The integration of JavaFX Scene Builder with NetBeans IDE provides optimal development workflow. It is assumed that you have already installed Scene Builder before continuing with the rest of this chapter. Go to the JavaFX Scene Builder Installation Guide for installation information.
Downloading and Installing NetBeans IDE
Go to http://netbeans.org/downloads for the latest NetBeans IDE 7.4 download and installation information.
Creating a New JavaFX FXML Project
In NetBeans IDE, you use the New wizard to create a new JavaFX FXML Application, which is a JavaFX project that is based on an FXML layout. After the project is created, you can edit the FXML file using Scene Builder.
From the NetBeans IDE Main menu, select File, and then choose New Project.
In the New Project dialog box, choose the JavaFX category and JavaFX FXML Applicationproject, as shown in Figure 1-1. Click Next.
Figure 1-1 Create New JavaFX FXML Application Project
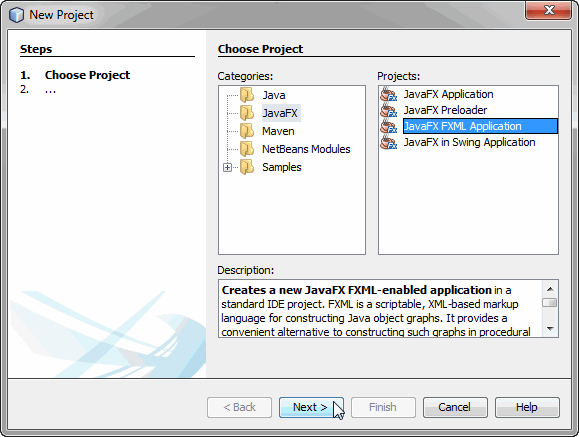
Description of "Figure 1-1 Create New JavaFX FXML Application Project"In the New JavaFX Application dialog box, enter the values you would like to use for the project name, project location, and FXML file name. Click Finish to complete the project creation. Figure 1-2 gives an example with sample values.
Figure 1-2 Set the Name and Location of the New JavaFX Application
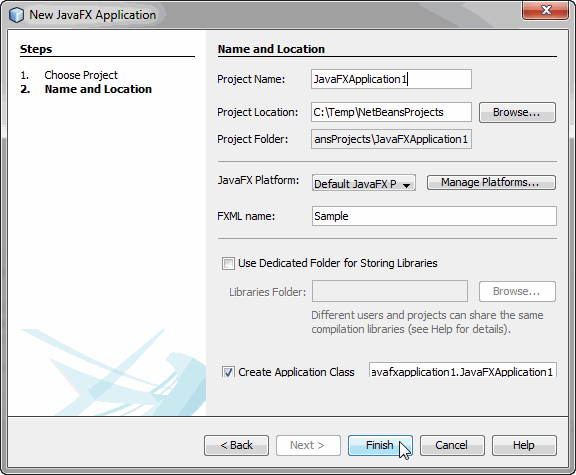
Description of "Figure 1-2 Set the Name and Location of the New JavaFX Application"The IDE's Projects window is updated with the new JavaFX application you just created.
Starting Scene Builder from NetBeans IDE
As shown in Figure 1-3, you can either choose Open to edit the FXML file with the Scene Builder tool or choose Edit to edit the FXML file with the Netbeans FXML editor.
Figure 1-3 Open FXML File from NetBeans IDE
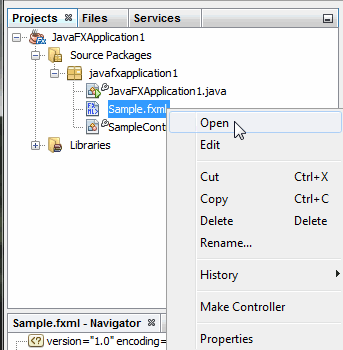
Description of "Figure 1-3 Open FXML File from NetBeans IDE"
When you right-click the node for the FXML file and choose Open, then NetBeans IDE automatically locates the latest installed Scene Builder on your system and the Scene Builder window appears on top of the Netbeans window, as shown in Figure 1-4.
마우스 우클릭했을 때 Open 메뉴가 보이지 않는다면 이것은 Scene Builder 가 설치되지 않았거나 설치가 되었더라도 프로그램의 위치가 제대로 인지되지 않았기 때문이다. Scene Builder 설치를 디폴트로 설치했다면 NetBeans IDE 가 자동으로 인식하는데 다른 위치에 설치했다면 다음과 같이 지정할 수 있다.
From the Main menu, select Tools and choose Options.
On the Mac OS platform, select NetBeans and choose Preferences from the Main menu.In the Options window, click Java and then the JavaFX tab.
Specify the location of the Scene Builder installation folder and then click OK.
Figure 1-4 Open FXML File in Scene Builder (Click image to enlarge.)
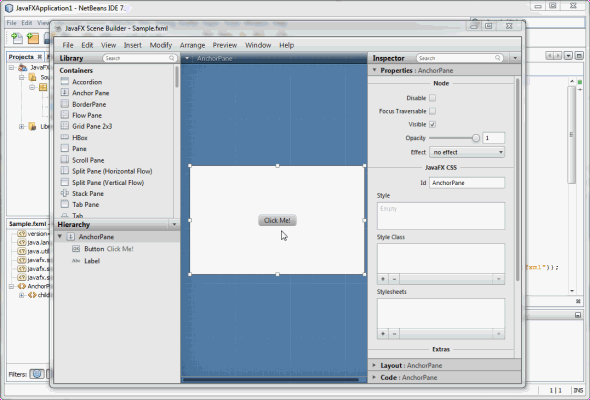
Description of "Figure 1-4 Open FXML File in Scene Builder"
To open the FXML file in the NetBeans FXML editor, from the File menu, right-click the file's node and choose Edit. The FXML source file contents are shown in the IDE's source editor window, as shown in Figure 1-5.
Figure 1-5 Open FXML File in NetBeans FXML Editor

Description of "Figure 1-5 Open FXML File in NetBeans FXML Editor "
Synchronizing With the Controller Source Code
The NetBeans IDE's Make Controller feature allows you to synchronize the modifications you make in the FXML file that is currently opened in Scene Builder and the controller source code opened in NetBeans IDE. To illustrate this feature, do the following:
In Scene Builder, drag a Button control from the Library panel to the Control panel.
In the Code panel, assign a new value for the new button's
fx:idfield and a new method name for theonActionmethod.Select File in the main menu and then Save.
In NetBeans IDE 7.4 or later, right click the project node for the FXML file that you just edited and select Edit from the contextual menu.
From the main menu, select Source and then Make Controller.
The @FXML private variable and the new onAction method for the button you just added in Scene Builder are created in the controller source file. Use the Make Controller command if you delete an element in the Control panel or update anfx:idvalue or a method name in Scene Builder.
Where to Go From Here
Now that you are familiar with the integration between the Scene Builder tool and NetBeans IDE, look at JavaFX Scene Builder User Guide to learn more about the available Scene Builder features. Use the steps described in Getting Started with JavaFX Scene Builder to create a simple issue tracking application.
You can also try the sample applications provided with the Scene Builder release. These samples are Netbeans projects, which means they can be compiled and ran directly after being opened in the NetBeans IDE. You can download the Scene Builder samples fromhttp://www.oracle.com/technetwork/java/javafx/downloads/index.html. Right-click the project's node in the IDE's Project window and choose Run, as shown in Figure 1-6.
Figure 1-6 Run Scene Builder Sample Application
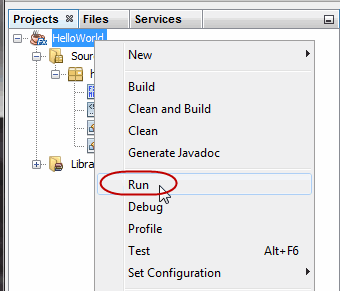
Description of "Figure 1-6 Run Scene Builder Sample Application "
Getting Started
To get started with Scene Builder, read through the following documentation:
JavaFX Scene Builder Overview - A high level overview of the JavaFX Scene Builder 2.0 tool
JavaFX Scene Builder User Guide - An introduction to the user interface and features of JavaFX Scene Builder 2.0
Getting Started with JavaFX Scene Builder - A step-by-step tutorial for creating the FXML file that defines the user interface of a simple issue tracking application
Using JavaFX Scene Builder with Java IDEs - A tutorial that gives information about how to configure the NetBeans, Eclipse, or IntelliJ IDEs to use with Scene Builder.
<2014년10월>
'컴퓨터활용 > 자바' 카테고리의 다른 글
| eclipse feature.xml (0) | 2018.04.25 |
|---|---|
| jarsigner & keytool 이용한 jar 사인 처리 (1) | 2014.10.31 |
| signapk 사용 (0) | 2014.10.21 |
| FTP FILE UPLOAD & DOWNLOAD Java EXAMPLE (1) | 2014.05.20 |
| HttpURLConnection 할 때 setConnectTimeout 해 줘야 함 (2) | 2013.12.30 |